ボロPCを買ってしまった。
今回はデスクトップPCだ。
「いつかは最新のパソコンを」と心から願っているのに、10年落ちのデスクトップPCが6980円で売っているのを見て思わず買ってしまったのだ。
全ては貧乏の為せる技だ。
CPUは第1世代のCORE i5。
私はこのPCをグレードアップして現代でも通用するPCにしたいのだ。

ボロのPC製品情報
メーカー acer
型式 asm5811-a61
発売日 2010年1月28日
CPU core i5 750M
メモリ 2GB
記憶媒体 HDD500GB
マザーボード h57m01
PCI express ×16スロット 1個
PCI express ×4スロット 1個
PCI express ×1スロット 2個
PCI express ×16 1個はグラフィックボードで使用中。
PCIeは2.0規格。
OS windows10 home edition
ブックオフで購入したのだけれども、ブックオフの中古PCは全部windows10をインストールしてくれている。素敵。
メモリ増設
メモリ2GBというのはとても現代的ではない。
まずはここから着手。
ボロPCを購入して家に帰り調べてみると、このPCの公式のメモリ最大容量は8GBとのこと。
マザーボードを調べてみても同じく最大8GBらしい。
8GBでも十分かもしれない。
でも16GBにしてみたい。折角なので圧倒的に安定させたい。
ということで、メモリスロットは4つあり、2個空いていたので、4GB×2を追加してとりあえず10GBに出来るのか実験してみた。
メモリの購入

DDR3 1333MHzのデスクトップPC用メモリを購入。
このPCの発売当時の2010年では2GBのメモリが27000円したらしい。
安く買えてありがたい話です。
メモリ増強前
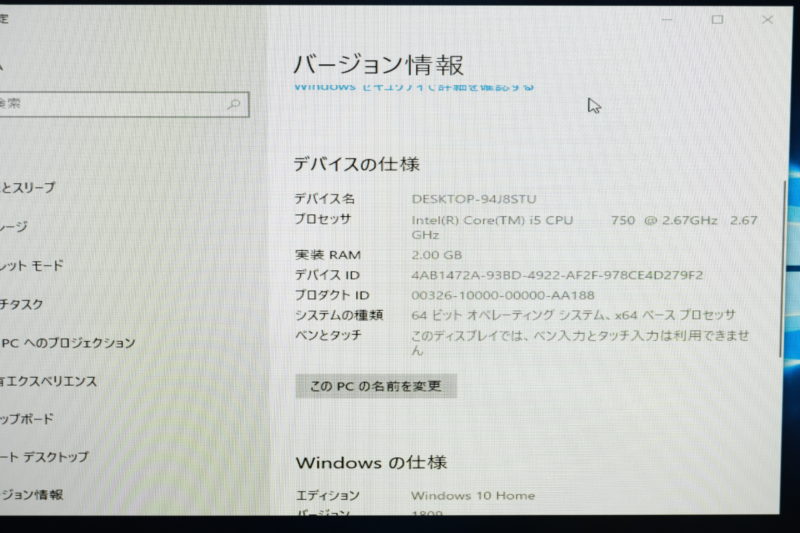
この通り。
メモリを挿す

PCの蓋を開けてマザーボードをみると2個メモリスロットが空いている。
挿入口が白黒に分かれているが、デュアルチャネルを発動させるためには色が同じところに同じ容量のメモリを挿さなければならない。
同じ規格・容量のメモリを2枚挿す(2枚1組)ことでCPUやメモリのデータ処理を高速化する技術
上下に付いているストッパーを開いてメモリを挿してストッパーを戻すのみの作業。
ささりました。
メモリ認識の確認
Windowsのバージョン情報を確認してみると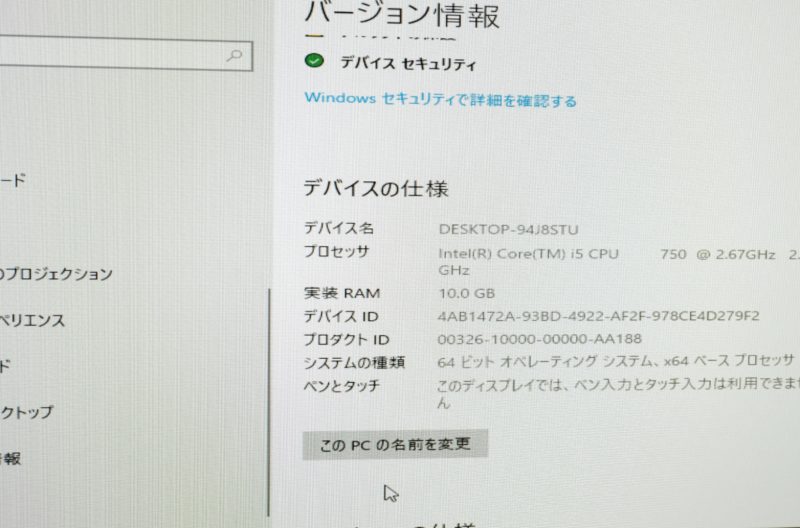
しっかり10GBと表示されています。
やったぜ。
実験により上限を超えたメモリ容量でもちゃんと認識してくれることが分かりました。
念のためタスクマネージャーでも確認。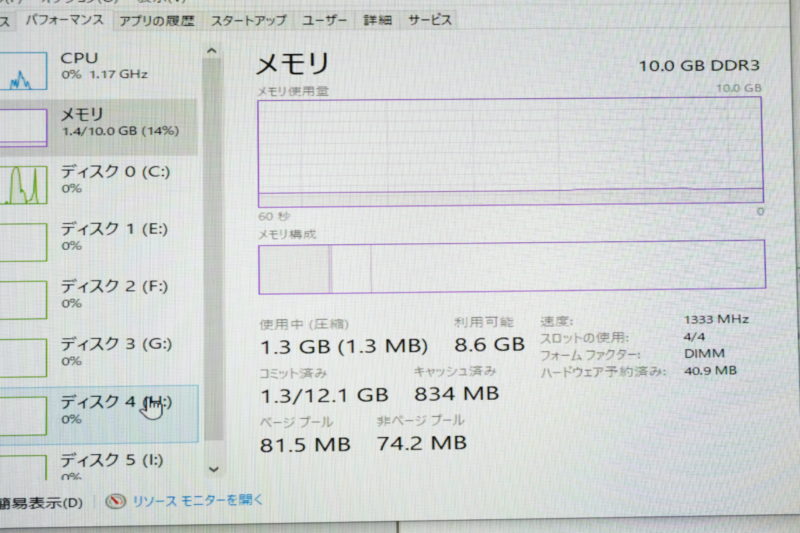
しっかりと10GBで稼働しています。
嬉しい。
これでメモリ不足とはおさらばです。
折を見て16GBまで増強します。
16GB増強の失敗
我慢できなくてすぐに追加で4GB×2のメモリを購入し、わくわくしながら1GB×2を外して挿してみました。
なんとピーーー!という警報音があがり起動できない!
くそう。悲しい。金をどぶに捨ててしまった。
色々挿し替えまくって確認したけれどもメモリの不調ではないようです。
ちなみに
既存の1GB1枚と4GB×3枚だと起動できますが、何故か利用可能メモリは5GBに減少。
1GB×2が挿さっているメモリスロットに4GB×2を挿して、他は空にして起動すると利用可能メモリは4GBに。
1GB×2に加えて空きスロットに4GB×2を追加した場合は10GBを利用可能になる。
この結果から導き出した答えは、1GB×2→2GB×2への増強ならいけるのではないかということであります。
即ポチしました。
この無駄な実験がどこかの誰か一人の役に立ったら嬉しい。
現在メモリの到着待ちです。
12GB化への増強成功
2GBメモリを2枚購入して到着。
早速1GB×2のメモリと交換して起動。
なんとなくもっさりと起動して不安を覚える。
タスクマネージャーを確認すると、12GBは認識されているが、利用可能メモリは6GBに。
「ハードウェア予約済み」となってしまっていた。
パソコンは詳しくないので原因がわからない。
色々なOS設定をいじってみても結果は変わらず。
とても悲しい気持ち。
最後に一応2GBと4GBのメモリの挿さったスロットを入れ替えてみた。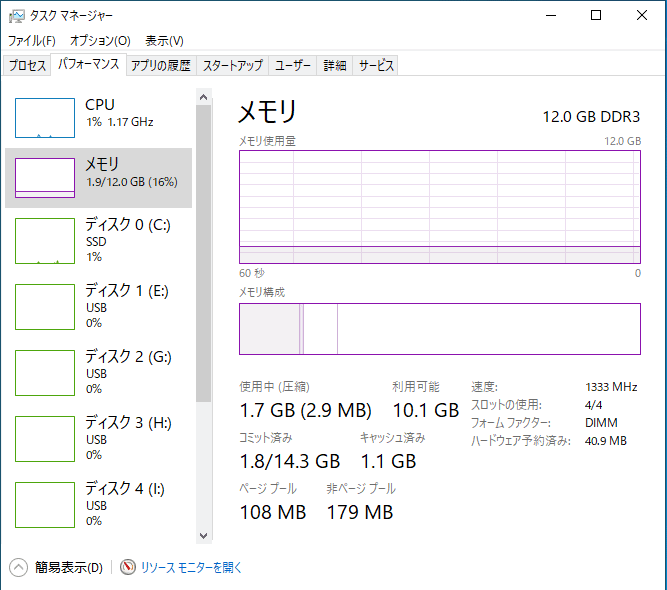
なんかできた!やったぜ!
購入時既存で挿さってた1GB×2の場所に4GB×2を挿し、空きスロットに2GB×2を挿した形で認識されました。
無線LAN化
我が家は有線LANは存在しないので、このままではネットに繋げません。
無線LAN化してみます。
ということで、PCI express ×1に増設出来る無線LANカードを購入。
なんとこの無線LANカードは最新のwifi6に対応しているのだ。スゴイ。

我が家ではwifi6が飛ぶ無線ルーターを使ってないけれども、折角なので最新のものにしておこう。
無線LANカードの装着

縦に3つ並んだPCIeスロットに挿すだけです。
出口になるPCの背面のカバーはへし折っておきます。
Bluetooth用USBの差し込み
無線LANカードは内部のUSB用ピンに接続するとBluetoothが使えるので、挿しておきます。
無線LANカードを挿す
無線LANカードを挿します。
スロットに挿して1箇所ビス留めすれば完成。
背面はこんな様子。
無線LANカードの設定
無線LANカードを入れただけでは即使えるわけではなく、販売メーカーのZiyituodのホームページからソフトウェアをダウンロードする必要があります。
一旦リビングの無線ルーターから有線を取り出してネットに繋ぎ、無線LAN用とBluetooth用のソフトをインストール。
無事無線LAN化出来ました。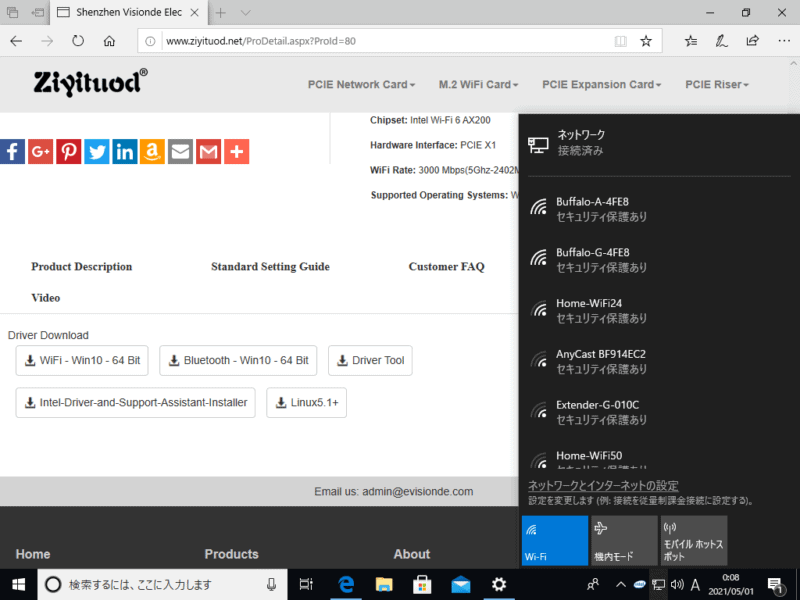
SSD化
やはりPCの立ち上がり速度をしっかり上げるにはSSD化が必須です。
作業としては、
- SSDを増設
- SSDをセットアップ
- 既存のOS入りHDDをSSDへクローン
- 起動順位をSSDからに変更
という流れです。
SSDの増設
まずはSSDを購入。
僕はCrucial製が好きです。
SSDのクローン化ソフトも無償提供してくれているのでオススメ。
クローン化のためには元のHDDと同等か大きいサイズの必要があるようです。
中身がOS以外空っぽなら小さい容量でもイケるとは思いますが。
容量は既存のものに増設なので480GBを選択しましたが、既存のHDDの動作音が常時うるさいので撤去しました。
1TBにすれば良かった。
SSD接続用のケーブルも必要です。
通常のデスクトップPCだと3.5インチ用のHDDの置場しかないので、2.5インチのSSDは固定用のベースも必要。
SSDを装着

まずはベースを取付

SSDには元々ネジ穴があります。
ベースに付属のネジで固定するのみ。
PCへ固定

元々ある3.5インチ用のHDD置場を抜きます。
付属のネジで4点固定します。
ケーブルの接続
購入したSATAケーブルと、余ってぶら下がっている電源ケーブルを挿します。
電源ケーブルはきっと余ってるものがあるはずです。
なければdvdプレーヤーにささっているものを一時的に代用できます。
SATAケーブルを挿す

青い差込口がSATAの端子ですが、0から始まる番号が振ってあります。
番号は起動順位なので、とりあえず空いている若い番号のところに挿します。
クローン化したら0番に挿し直します。
接続は完了なので、セットアップします。
SSDのセットアップ
パソコンを立ち上げ、メニューから「コンピュータの管理」→「ディスクの管理」と進むと、未フォーマットの記憶容量があると以下の画面に進みます。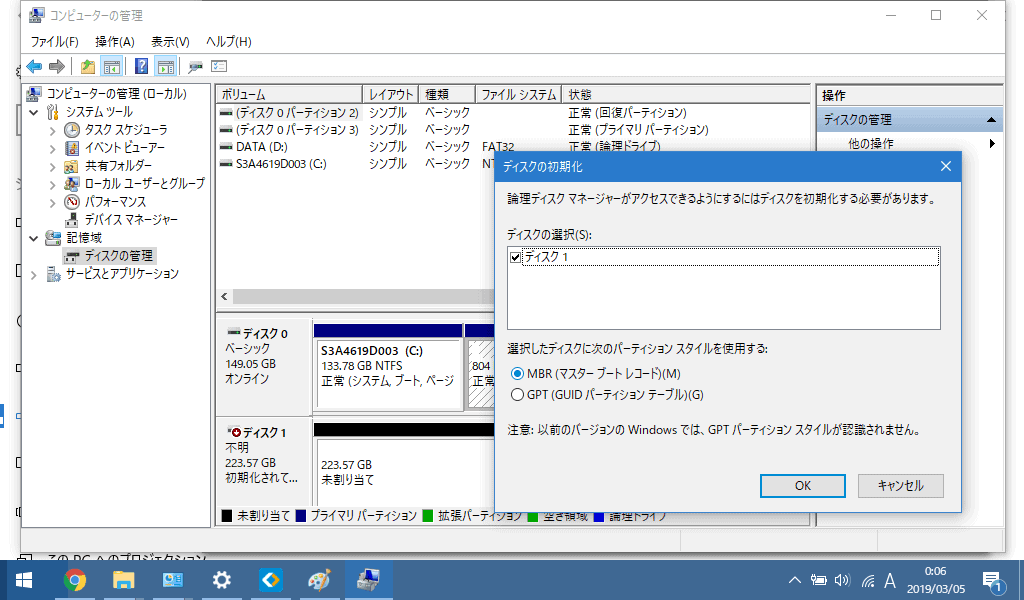
必ず『MBR(マスターブートレコード)(M)』を選択して実行しましょう。
起動のプログラムを含んでコピーする場合はMBRをする必要があります。
新しいSSDを認識させるにはディスクの初期化が必要です。
マイクロソフト公式ページで確認すると解説があります。
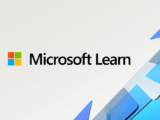
PC上でドライブとして表示させるには、ディスクの管理から「ドライブ文字とパスの変更」でアルファベット名称を付ける必要があります。
ドライブ文字を設定するまでは普通の画面では記憶媒体として表示されません。
詳細はAmazonのSSD購入画面で解説してくれているので確認してみましょう。
SSDをクローンする
crucialのSSDを購入したので、crucialのホームページからクローン作製ソフトをダウンロード。

流れる用にクローン化出来ました。
起動順位の変更
この状態ではまだOSの起動がHDDから始まります。
SSDから起動するように変更します。
SATAケーブルの挿し口をSSDが0に挿さるように変更すれば問題無いはずです。
BIOS画面から起動順位は確認変更出来るので、ケーブルそのままでもイケる。
どちらにせよ、最終的にはBIOS画面からSSDが最初に立ち上がる設定になっているかは確認が必要です。
以下のサイトがとても分かりやすい。
これでWindowsはスパッと立ち上がるようになりました。
type-C端子を増設
最近購入したディスプレイはtype-C端子で接続すると、映像と給電を同時に賄ってくれるというすぐれもの。
電源ケーブルとHDMIケーブルがいらなくなるわけです。最高。
ということで、PCIeスロットにtype-C端子を増設できるカードを購入。
しかしながら、ポチしてしまってから考えてみると、type-C端子は映像と電源を送ることは可能ではあるけれども、そもそも映像のデータがPCIeスロットから出ているのかといえば出てない気がする。
結果としてはできなかった。早まった。悲しい。助けてほしい。
PC本体と大差ない金額で買ったんだけど。
はっきり言ってtype-C端子から普通のデータを送ることにメリットは全くない。
ただ、USB端子がもともと10個もついていたけど、当然USB2.0だけなので、USB3.2規格が増えたのは少しだけ嬉しい気がする。
ということで増設は挿すだけで簡単です。
背面はこんな様子。
改造後記
最後の最後に悲しい思いはしたものの、CPUが古い以外の不満はない素敵なデスクトップPCになった気がする。
もともとは家内にPCが必要になり、中古のPCを探しにブックオフへ向かったわけだったのですが、改造が趣味である私は拡張性の高いデスクトップPCが欲しくなってしまって、自分のノートPCを家内へ差し出して2010年製ボロPCを手にしてしまった。
何かを改造してグレードアップするという行為に異常に興奮を覚える癖がある私ですが、正直とても楽しかった。
最近は22時にはぐっすり眠るおじさんだったのに朝4時まで夜更かししてしまったほどだ。
改造が楽しいだけで、たいして使わない可能性が高いことがとても不安だ。
5年程使ったらマザーボードとCPUの交換にチャレンジしようと思います。
以上、『ボロPCをメモリ増設、SSD化、無線LAN化してtype-c端子を増設してみた。』でした。


























![Crucial クルーシャル SSD 480GB BX500 内蔵型SSD SATA3 2.5インチ 7mm 3年保証 CT480BX500SSD1 [並行輸入品]](https://m.media-amazon.com/images/I/41A2vkxzeIL._SL160_.jpg)


















































