当ブログはgoogleアナリティクスでPV(ページへのアクセス数)を計測しておりましたが、設定のミスにより、二重カウントしていたことが発覚しました。
悲しい。もう2年も続けてるブログなのに恥ずい。
原因は、『Google Analytics Dashboard for WP』と『cocoon設定』での設定の重複でした。
直帰率がずっと一桁だったり、PVが2づつ増えていってる方は、二重カウントされてる恐れありです。
『Google Analytics Dashboard for WP』は自動的にトラッキングコードを埋め込む
Google Analytics Dashboard for WPはワードプレス用のプラグインですが、非常に便利なツールで、ワードプレスの管理画面上でアクセス解析してくれます。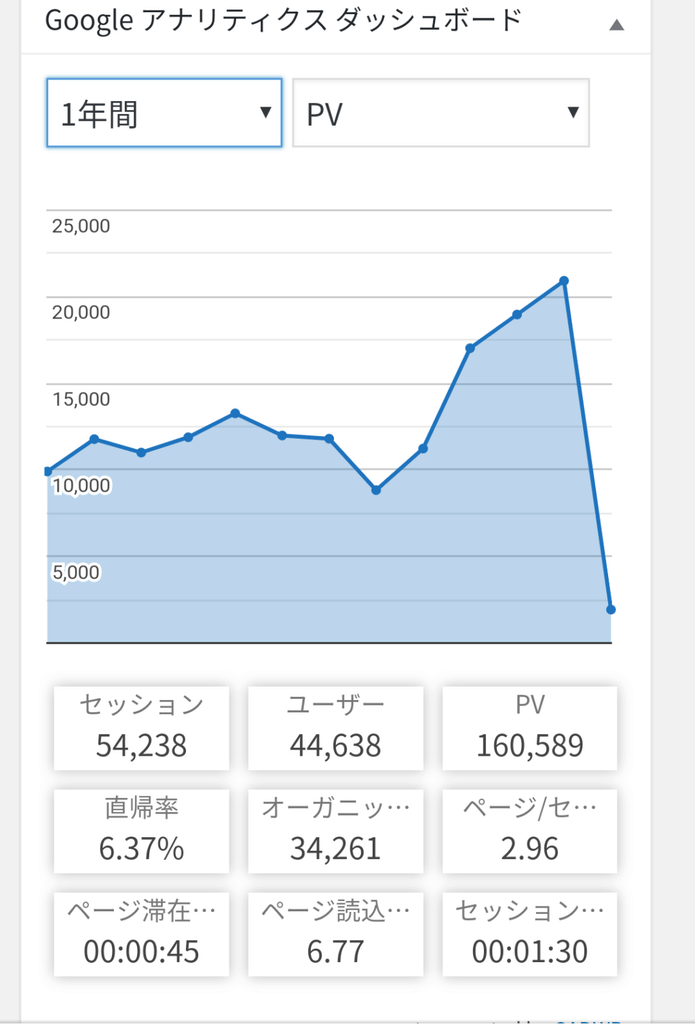
便利ですね。最高です。
そして、プラグインの説明文にはこうあります。
Google アナリティクスのレポートとリアルタイム解析をダッシュボードに表示します。また、ウェブサイトのすべてのページにトラッキングコードを自動的に挿入します。
トラッキングコードを自動的に挿入。
通常アナリティクスでアクセス解析する場合、アナリティクスで取得した「UA-*******」というトラッキングコードをテーマ編集からheader.phpに書き込む。という、素人には結構ややこしい編集をしなければなりません。
が、Google Analytics Dashboard for WPはプラグインで設定すれば自動的にコードを埋め込んでくれるため、テーマの編集が不要という素敵なプラグインなのです。
要するに、アナリティクスの登録をして、Google Analytics Dashboard for WPの設定をすればアクセス解析が出来るわけです。
cocoon設定のトラッキングコード入力
ワードプレスのテーマ『cocoon』は、無料なのに至れり尽くせりの最高のテーマとして有名ですね。
作成者のわいひらさんには足を向けて眠れません。

で、cocoonの設定でも自動的にheader.phpにトラッキングコードを埋め込んでくれる素敵な入力欄がございます。
「cocoon設定」→「アクセス解析·認証」と進むとこんな入力欄が。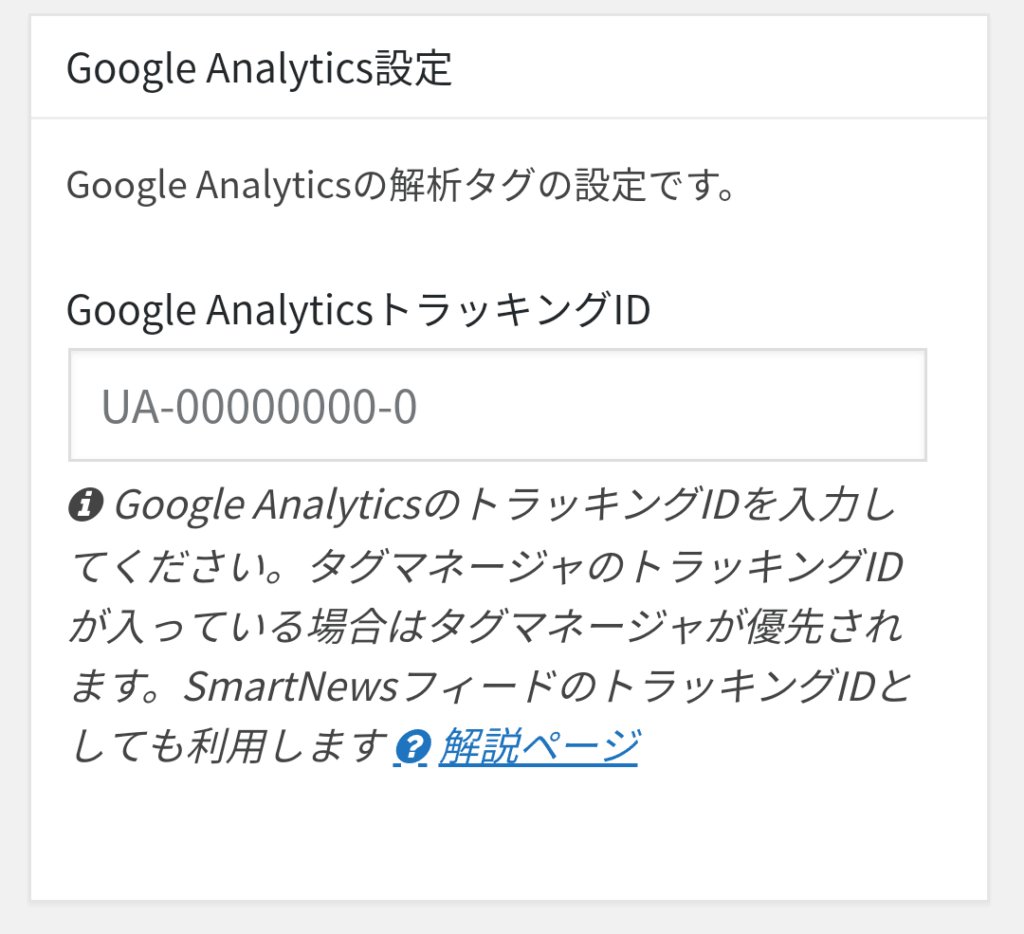
ここにトラッキングコードを入力して保存をすると、全てのページに埋め込んでくれます。
便利。素敵。
両方設定したらダメだった
どちらも自動的にトラッキングコードを埋め込んでくれる便利な仕組みなわけですが、どちらも設定してしまうと二重カウントが発生してしまい、正確なアクセス解析が取れません。
Google Analytics Dashboard for WPのプラグインを停止してみるか、cocoon設定のトラッキングコードを削除するか、片方を停止してPVのカウントが進むようであれば、二重カウントされている証拠です。
『AllinOneSEOPack』なども自動埋め込み機能があるので、二重カウントしていないかチェックすると良いと思います。
僕はcocoon設定のトラッキングコードを削除して空欄の状態で、アナリティクスのプラグインでアクセス解析を運用することにしました。
1か月後のアクセス状況
キレイに半分になりました。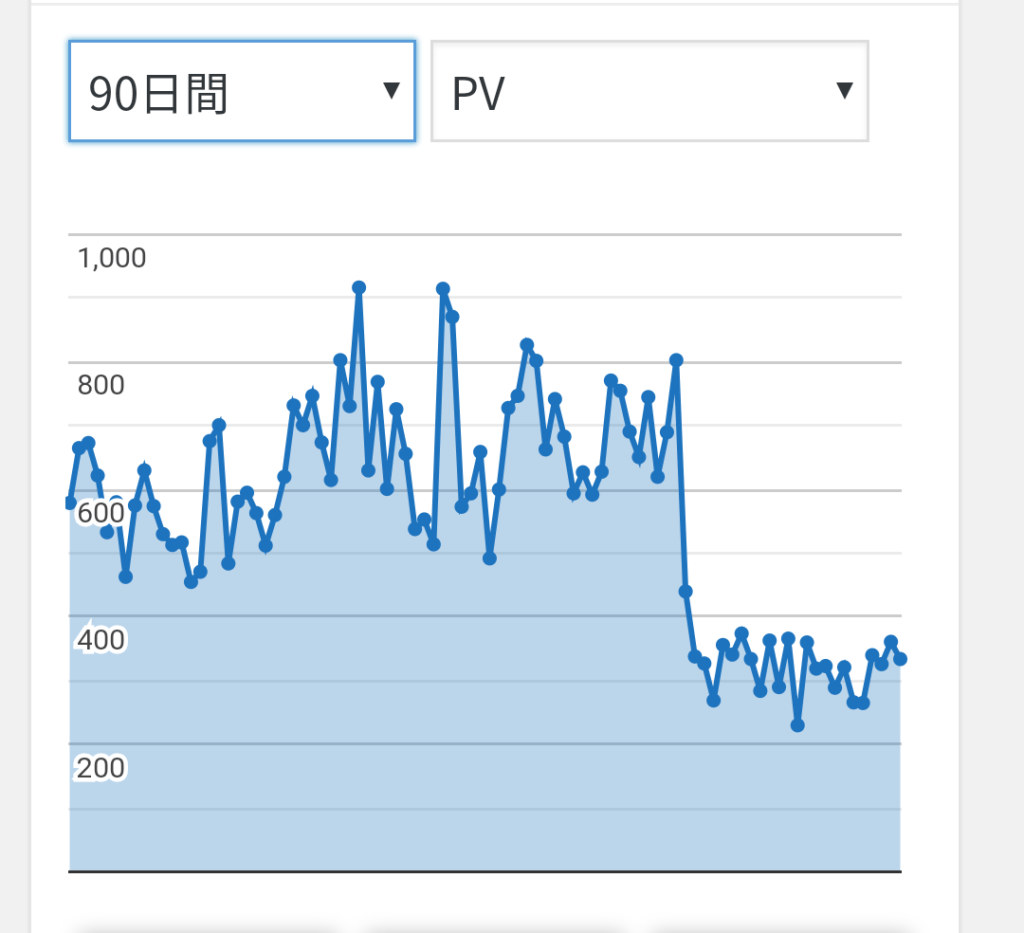
つらいまとめ
PVが増えてきたと思っていたところで二重カウントが発覚。
実は僕のブログは半分しか見られていなかったとは。辛い。涙。
しかしながら、CTR(閲覧者の広告クリック率)は2倍になったわけで、PV辺りの広告収入は増えた。(本当は何も変わってない)
あとはもっと見てもらえるように頑張るだけやで。
以上、『COCOONでグーグルアナリティクスのPV数の二重カウントが発生。その原因の設定とは。』でした。

