ロリポップサーバーの利用者で、お問い合わせフォームを作りたいのになんだか上手くいかない。
そんな方の為に、設定手順を解説していきます。
今回はせっかくなので、独自ドメインのメールアドレスを使った方法を紹介します。
簡単な流れは、
- メールソフトの設定
- お問い合わせフォームの作成(contact form 7の設定)
- メールサーバーの設定(WP Mail SMTPの設定)(ロリポップサーバーを使ったメールアドレスであれば設定の必要はない)
となっています。
ちなみにこの設定は全てスマートフォンでも完結できます。
スマートフォンだけで出来るWordPressでブログを立ち上げするときのやることリストと手順。
ロリポップのサーバーは非常に使いやすいし動作が安定しているので、ブログを始める方には非常にオススメです。
僕はサイトスピードの改善のためにカラフルボックスのサーバーに浮気しましたが、ファイルのアップロードが不安定でロリポップ!![]() に出戻りしました。
に出戻りしました。
googleフォームを使った方が作成が簡単で表示スピードに影響が出ないのでオススメです。
このブログでも切替ました。
page speed insightsの点数が10点上がりました。
https://bokuafi.work/contact-form/
メールソフトの設定
まずはお問い合わせフォームからの問い合わせ内容をメールで受信する為に、メールソフトに設定する必要があります。
知らない方もいらっしゃるかもしれないですが、ロリポップサーバーでドメインの設定をすると、自動的にinfo@ドメインというメールアドレスが付与されています。
まずはメールアドレスの情報を確認しよう!
アドレスはinfo@ドメイン名
このメールアドレスの確認方法は次の通り。
1.ロリポップユーザー専用ページにログイン
2.左側のメニューから「メール」をクリック。
スマホで操作している場合には、最初の基本情報画面から右上のメニュー内の「ロリポップスタジオ!」をクリックすると、左側にメニューが現れます。
3.「メール」をクリックすると、次の画面が現れます。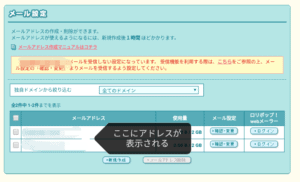
最初に貰えたドメインのメールアドレスと、独自ドメインを設定していたら、独自ドメインのメールアドレスが並んでいる。
メールソフトで受信したいアドレスをクリックすると、メールサーバーの情報が表示される。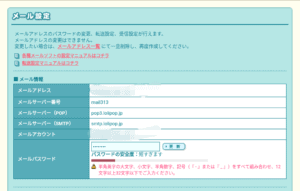
この中の「pop3.lolipop.jp」「smtp.lolipop.jp」がメールソフトに必要な情報となる。
パスワードはこの画面で設定出来るので、パスワードは変更してメモしておこう。
メールソフトへ設定しよう!
スマートフォンの場合、メール設定画面からアカウントの追加を選択すると、以下のような画面が表示される。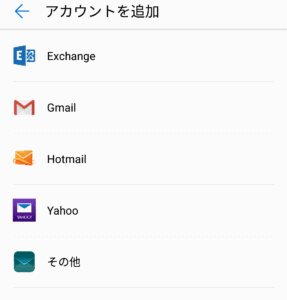
この中から「その他」を選択。
次の画面でメールアドレスとパスワードの入力画面が表示されるので、さっきのメールアドレスと設定したパスワードを入力する。
次にこの画面で「POP3」を選択する。
IMAPのポートは993。
入力するユーザー名はメールアドレス。
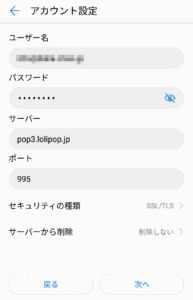
この画面が表示されたら、サーバー、ポートの項目をそれぞれ上の画像のように
「pop3.lolipop.jp」
「995」
と変更し、セキュリティを「SSL/TLS」に変更し、次に進む。
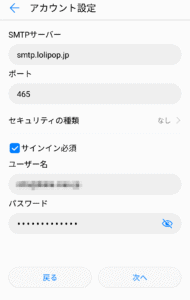
smtpサーバーの入力は既に正しい入力がされているはず。
ポートへ
「465」
セキュリティの種類を「SSL/TLS」
と入力して次へ進むと下の画面へ移る。
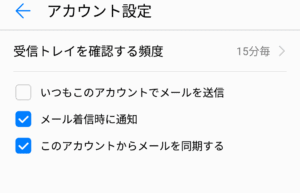
一番最初のチェックを入れると、メール作成時は全てこのメールアドレスを使うことになるので、チェックは外したままにしよう。
次へ進むと設定したメールソフトでメールアドレスが有効になったはずなので、自分の別メールアドレスにテスト送信してみて下さい。メールが届くはず。
これでメールソフトの設定は終了。
以下サイトを参考にAkismetのスパム対策をおすすめします。

ロリポップサーバーでのメール設定でも、英字メールはブロックする設定があるので、設定しましょう。
どちらも設定すると、毎日大量に届いていたスパムメールが0になりました。
contactform7でお問い合わせフォームの設定
次に、ブログ上にお問い合わせフォームを作成する。
固定ページを新規作成して名前を『お問い合わせ』や『contact』など分かりやい名前にしておきます。
最初はただの空白ページになっています。
これをお問い合わせフォームにしていきますが、「contact form7」というプラグインを使うとあっという間に完成する。

まずは上のサイトからプラグインをダウンロードして有効化しよう。
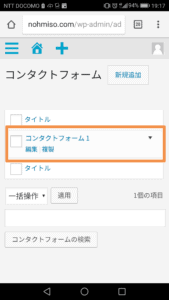
設定画面に移り、「コンタクトフォーム1」をクリック。
すると下の画面に移る。
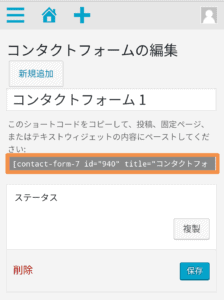
ここで囲ったコードを、固定ページのお問い合わせの本文へテキストで入力。
その状態で保存して、プレビューで確認すると、すでにお問い合わせフォームが完成しているはず。
まだ形だけの状態なので、この固定ページは非公開設定のまま続けた方がいい。
メールの設定をしよう!
この状態ではまだお問い合わせフォームとしては機能していない。
先ほどコードをコピーしたページを下にスクロールすると、メールタブの選択画面が出てくるのでクリックする。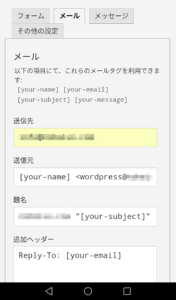
送信先へさっき登録したinfo@ドメインのメールアドレスを入力。
送信元の[your name]のあとにはデフォルトで<wordpress@ドメイン>になっていると思う。
ここをこのままでも機能は使えるが、送信先のアドレスと合わせてinfo@に変更しておこう。
題名の ○○○“[your subject]”の○○○は、お問い合わせが届いたときに、件名の頭に加えられ、どこのブログから送られたか判断出来るようにするもの。
テスト送信してみよう
ここまで設定すれば、お問い合わせフォームに入力して送信すると、登録したアドレスにメールが届く。
もしも届かない場合や、独自ドメイン以外のメールアドレスを設定した場合は、サーバーと連携されていない可能性があるので、プラグインWP Mail SMTPをダウンロードして設定するとメールが届くようになるはず。
WP Mail SMTPの設定自体はメールソフトに設定した、メールアドレスのパスワード、smtpホスト、ポート番号を入力するだけなので簡単だと思います。
ちなみに、gmailを設定しようとすると、メールのセキュリティレベルを落とす必要が出るのでおすすめしません。
最後にスパムメール対策をしておこう。
お問い合わせフォームを作ると、スパムメールが送られてくる可能性が高くなります。
lolipopサーバーでもともとスパムメール対策は施してあるようなので、ロリポップサーバーで独自ドメインを使っていれば基本的に問題ないかと思うが、contact form 7ではAkismet Anti-Spamというスパム対策のプラグインを推奨しているので、設定しておくことをおすすめします。
以上、Wordpressのお問い合わせフォームに独自ドメインのメールアドレスを設定する方法。メールソフトへのメール設定からcontact form 7の簡単設定まで。(ロリポップでの設定)でした。

